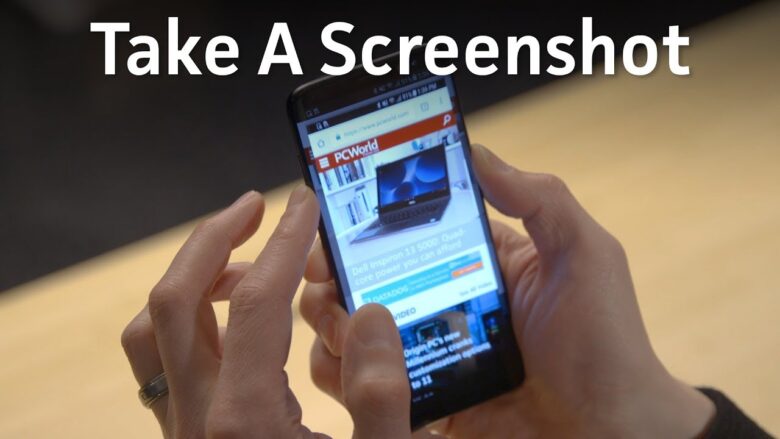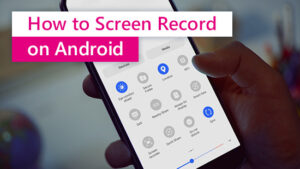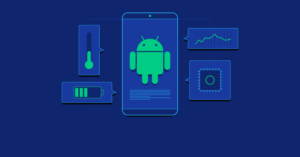Android phones from various manufacturers handle screenshots in different ways, but most devices can capture full-quality screenshots by briefly pressing both power and volume down buttons simultaneously, or using a dedicated screenshot button in their quick settings menu.
Some devices also allow you to swipe your palm across the screen in order to take scrolling screenshots, making this feature especially helpful when saving long pages such as news articles.
Press and hold the volume down and power buttons
Many people use their phones to capture images or videos that catch their eye online, such as an amusing Instagram post on Instagram or text exchange with friends. If this is your first time using an android device, however, taking screenshots may be challenging; there are however various methods available depending on your specific model phone or tablet device.
Pressing and holding both power button and volume down buttons simultaneously is one of the easiest ways to capture images on an Android phone, usually leading to flashing screen images which then show up in your gallery app as thumbnails. It provides a fast and straightforward method for quickly taking a snapshot of whatever’s on your screen; plus it should work with most models!
On Samsung Galaxy devices, you can take screenshots using the stylus. To do this, press and tap the power button, followed by tapping on S Pen icon – this will also save the picture to your gallery.
Android phones allow for scrolling screenshots, making them perfect for saving long web pages or news articles. To take one, press and hold both power and volume down buttons for a moment before tapping the capture button that appears (Capture more on Pixel; scroll on Galaxy/OnePlus devices). Or you could set up a palm swipe gesture in settings.
Swipe to capture
Android phones vary greatly between manufacturers, with each one offering its own version of Google’s mobile operating system. Even so, there are still ways you can take screenshots on any phone from any manufacturer.
Your phone may feature either power and volume down buttons or a dedicated screenshot button for this purpose, like those found on Pixel devices and some Samsung phones. For an easier method, swipe your palm across the screen in one motion – when done successfully you should see either a brief flash of light or hear an audible ‘click’ sound that indicates when a screenshot was taken and appear in either Gallery or Photos app.
If you want to capture a long scrolling screenshot (introduced with Android 12), use the same gesture as for taking regular screenshots, but tap “Capture more”. This will extend its length at least until it reaches the bottom of the page or screen.
Motorola phones often include an additional screenshot option called “three finger screenshot,” similar to palm swipe. You can enable it in either the Moto app or, on an older Motorola device, in Settings > Moto actions. While its design evokes images of Vulcan neck pinch from Star Trek, its effectiveness lies in quickly sharing information.
Press and hold the home button
Screenshots (also referred to as “screen grabs”) provide a simple yet useful method for documenting error messages or saving memorable moments in games or videos, as well as sharing tips, tricks, recipes or guides with other people.
Android smartphones feature various ways for taking screenshots, and which method you choose may depend on your device model and what’s most convenient for you. Here are some common choices:
First, press and hold both of your device’s power button and volume down buttons simultaneously – this method works on most modern Android phones such as Pixel and Samsung Galaxy phones. Hold down these buttons for at least one second but this can vary depending on your phone and software version.
Google Assistant makes taking screenshots on most Android phones easy; especially helpful if using an S Pen-enabled Samsung device. Simply position your hand as though you were about to karate chop it before swiping across its display to trigger the screenshot.
Some Android devices support scrolling screenshots. To take one, take a regular screenshot, then tap the two-arrow icon in the screenshot preview (its name may differ depending on your phone), which then allows you to choose either “Capture more” or “Scroll capture”.
Press and hold the power button
Android devices offer many different methods for taking screenshots. From using hardware buttons or shortcuts to third-party apps, there’s sure to be something suitable. Before taking a shot though, make sure your device has sufficient storage space available; if not try clearing cache or updating software to help solve this issue.
Android device users can take screenshots in several ways, the most straightforward being by pressing both power and volume down buttons at once – this usually causes the screen to flash and saves it to their gallery app. Some devices also feature dedicated screenshot buttons found within power menu or quick settings which makes taking snapshots much simpler.
If you are having difficulty taking screenshots on your Android device, there may be either hardware or software problems at play. Check to make sure you have sufficient space in your storage for saving a screenshot; rebooting may also solve this issue.
One option for taking screenshots on an Android device is using the palm swipe gesture. To use this technique, navigate to Settings Gestures and Buttons Palm Swipe To Capture Switch – To enable it, turn On this switch in Gestures and Buttons section of Settings menu.