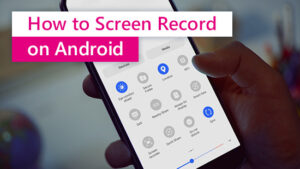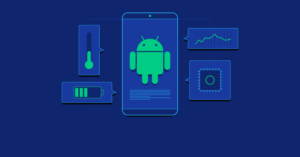Android phones running Android 11 or later come equipped with a built-in screen recording tool; however, for older devices or advanced features there are plenty of third-party applications that may provide help.
To access the screen recorder feature on your mobile, swipe down from the top edge to open Android Quick Settings and tap on “Screen Recorder Tile.”
1. Use a third-party app
Screen recording tools for Android users can be extremely beneficial when it comes to creating gameplays or video tutorials. While not available on all devices, knowing how to utilize these tools properly is crucial for their use.
Though many smartphones feature built-in screen recording apps, these tools typically offer limited features and may be difficult to use and require multiple permissions for operation. Third-party app developers offer more advanced and customizable screen recording solutions for android smartphones.
PowerDirector provides users with an efficient solution to recording in high definition video, adding music and video effects, and text overlays for professional-looking results. While its use may not be as straightforward as recording via Android phone recorder alone, PowerDirector provides powerful yet cost-effective alternatives that provide professional-quality results.
AZ Screen Recorder is another highly acclaimed app for recording your screen, offering multiple features and simple functionality. It includes modes tailored to different scenarios as well as a built-in microphone; compatible with most Android devices and free to download; however, if you would rather remove ads altogether for $2.99 it also contains them; when complete your video can be saved directly into Google Photos’ Movies folder or uploaded directly onto YouTube/another platform.
2. Check system resources
Sometimes the issue lies within your CPU; if this is the case for you, take a look at your Task Manager and look under Process tab for any processes which consume too much CPU to record video without interruption. If there are any that consume most of it then close them before trying again to record video.
Alternative system trace tools include Usemon, a free option. This tool displays how different system resources were being utilized over a specific timeline and allows you to isolate certain regions to gain detailed insight into what happened at those specific points in time – for instance if there was an unexpected spike in CPU usage or network connectivity problems during recording.
Android screen recording can be an indispensable asset when creating how-to videos, gaming tutorials or just documenting memorable moments. When recording, follow a strategic process for high-quality recordings by using appropriate tools and creating an efficient recording process; also be sure there is sufficient storage space on your phone or tablet so your videos won’t stutter or lag during recording sessions.
3. Save storage space
Screen recording on android can be an extremely valuable tool that enables users to create walk-through videos on how to use apps or services, capture game moments, and more. Unfortunately, however, its quality can be affected by various factors, including available storage space on the device – in order to avoid running out while recording, it is wise to save as much space as possible before starting a video.
Many modern Android devices feature built-in screen recording capabilities. This feature can usually be found either as a quick settings panel or option within the settings menu, enabling users to capture any on-screen action they wish to save or share, including audio from microphones as well as touchscreen touches. In addition, third-party screen recording apps may capture audio from microphones while recording touchscreen touches as well.
To enable screen recording on your phone, swipe down twice from the top of the screen twice to access Quick Settings options and locate “Screen recorder”, represented by a camera icon, then tap to launch. When your recording has ended, it can be seen in either your gallery or file manager; you may also download it directly onto Google Drive or another cloud service for editing or trimming purposes.
4. Edit your videos
Screen recording can be one of the most useful smartphone features, whether you’re documenting an error in a system or saving your high score from a game. Recorded videos can help diagnose issues, provide helpful how-to videos or simply share experiences with family and friends. But before beginning to record videos with your smartphone there are a few key considerations you should keep in mind before doing so.
Befor you begin recording, it is recommended to clear away any unnecessary icons and declutter your display to keep viewers’ focus focused and prevent distractions during the recording process. Furthermore, any notifications which could hinder focus should also be turned off to ensure no disturbance occurs during this recording session.
Once your video is completed, editing is often recommended before uploading or sharing it online or with others in person. Editing will ensure that any sensitive personal data (like usernames and passwords ) are removed while also adding professionalism to the video. To edit videos using Google Photos’ edit icon you can crop, adjust brightness or contrast levels, add filters for extra visual impact, as well as crop out unnecessary scenes and add filters for extra visual flair.
Screen recording on an Android device is an efficient and simple way to capture on-screen activity, and with some careful preparation can produce high-quality recordings for any purpose.