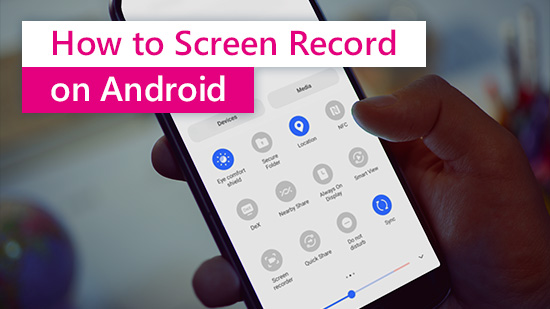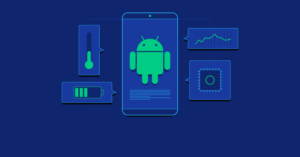In today’s fast-paced digital world, screen recording has become an essential tool for Android users, tech enthusiasts, and content creators alike. Whether you’re sharing a quick tutorial, recording a gaming session, or capturing a video call for posterity, knowing how to screen record effectively can be a game-changer. This blog post will walk you through the ins and outs of screen recording on Android devices, offering valuable insights and tips to enhance your recording experience. Get ready to unlock the full potential of your Android device with these simple and advanced methods.
The Basics of Screen Recording on Android
Screen recording on Android devices is easier than you might think. Most modern Android phones come equipped with a built-in screen recording feature, making it accessible to anyone. To get started, first swipe down from the top of your screen to access the Quick Settings menu. Look for the “Screen Record” icon, which usually resembles a video camera. If it’s not immediately visible, you may need to customize your Quick Settings to add it.
Once you’ve located the Screen Record icon, tap on it to launch the feature. A prompt will appear, asking for your permission to capture screen activities. This is a standard security measure to ensure your privacy is protected. After granting permission, you’ll have options to enable or disable audio recording and choose whether you’d like to display touch interactions. Once you’re ready, tap “Start” to begin recording.
While recording, you can pause or stop the session by accessing the notification panel. Simply swipe down from the top of your screen, and you’ll see options to pause or stop the recording. The recorded video will be saved to your device’s gallery or a designated folder, where you can easily access and share it.
Exploring Advanced Screen Recording Options
If you’re looking for additional features beyond the built-in screen recording capabilities, third-party apps offer a wealth of advanced options. These apps can provide higher resolution recording, powerful editing tools, and more detailed control over audio settings. Some popular third-party screen recording apps include AZ Screen Recorder, Mobizen Screen Recorder, and DU Recorder.
AZ Screen Recorder, for instance, offers a user-friendly interface with no time limits on recording. It allows you to trim videos, add background music, and even draw on the screen while recording. Mobizen, favored by gamers, provides features like facecam recording and easy sharing options directly to social media. DU Recorder provides a robust suite of editing tools, enabling you to merge videos, add subtitles, and adjust video speed.
To use a third-party app, download and install it from the Google Play Store. Follow the in-app instructions to set it up according to your preferences. Many apps offer customizable settings that can enhance your recording experience, such as choosing the video resolution, frame rate, and bit rate. Experiment with different settings to find what works best for your specific needs and device capabilities.
Best Practices for High-Quality Screen Recording
Achieving high-quality screen recordings requires a bit of preparation and attention to detail. Start by ensuring your device is fully charged or connected to a power source, as screen recording can be battery-intensive. Clear out background apps to free up system resources and prevent any lag or interruptions during recording.
Adjust your device’s display settings for optimal clarity. Increase the screen brightness and resolution to ensure the recording captures every detail. Additionally, consider using an external microphone for clearer audio, especially if you’re narrating a tutorial or capturing a conversation.
Performance optimization is key to avoiding choppy recordings. Close unnecessary apps running in the background and enable “Do Not Disturb” mode to prevent notifications from appearing during your session. It’s also a good idea to test your setup with a short trial recording to ensure everything is working smoothly before starting your main recording.
Utilization in Different Scenarios
Screen recording is a versatile tool that can be applied in various contexts. For educators and tech enthusiasts, creating tutorials and how-to videos is a common use case. These recordings can help explain complex processes or software features in an engaging and easy-to-follow manner.
Gamers often use screen recording to share gameplay highlights or walkthroughs with their audience. Capturing your gaming sessions not only allows you to showcase your skills but also provides an opportunity to connect with fellow gamers through shared experiences.
In the professional realm, screen recording can be valuable for capturing video calls, presentations, and virtual meetings. This ensures that important discussions are documented and can be referenced later. By sharing these recordings with team members, you promote collaboration and facilitate effective communication.
Addressing Common Issues and FAQs
While screen recording on Android devices is generally straightforward, users may occasionally encounter issues. One common problem is the lack of audio in the recorded video. Ensure that the audio recording option is enabled before starting your session. If using a third-party app, check the app settings to confirm that microphone access is granted.
Sometimes, recorded videos may appear pixelated or of low quality. This can be due to low resolution or frame rate settings. Adjust these parameters within your screen recording app or device settings to improve video clarity. If your device experiences slowdown or freezing during recording, consider freeing up storage space and closing other apps to enhance performance.
For those worried about privacy and security, understand that screen recording apps require certain permissions to function effectively. Always download apps from trusted sources and review user reviews to ensure app reliability. Keep your apps updated to benefit from the latest security enhancements and features.
Capture Your Screen with Ease
Screen recording on Android opens up a world of possibilities for sharing, teaching, and connecting. By mastering both the basic and advanced techniques of screen recording, you can create high-quality content that engages and informs your audience. From tutorials to gaming, and professional use, the versatility of screen recording makes it an invaluable tool for Android users, tech enthusiasts, and content creators alike.
We hope this guide has provided you with the knowledge and confidence to start screen recording on your Android device. We’d love to hear about your experiences and any tips or tricks you’ve discovered along the way. Share your thoughts in the comments and explore other related content on our site for even more tech insights and guidance.